Ayuda
Versión 1.2
Mi lista está desarrollado para llevar el control electrónico de asistencia a un evento como una clase o una reunión, generando un listado en formato de hoja de cálculo que el ponente puede utilizar para su propio control.
Cuando el ponente abre una sesión para pasar lista, se muestra en pantalla un código QR que permite al participante/alumno, firmar electrónicamente desde su propio dispositivo móvil. La firma también se puede hacer mediante cualquier navegador web. El resultado con los asistentes presentes va apareciendo en pantalla de forma instantánea.
Explicación detallada
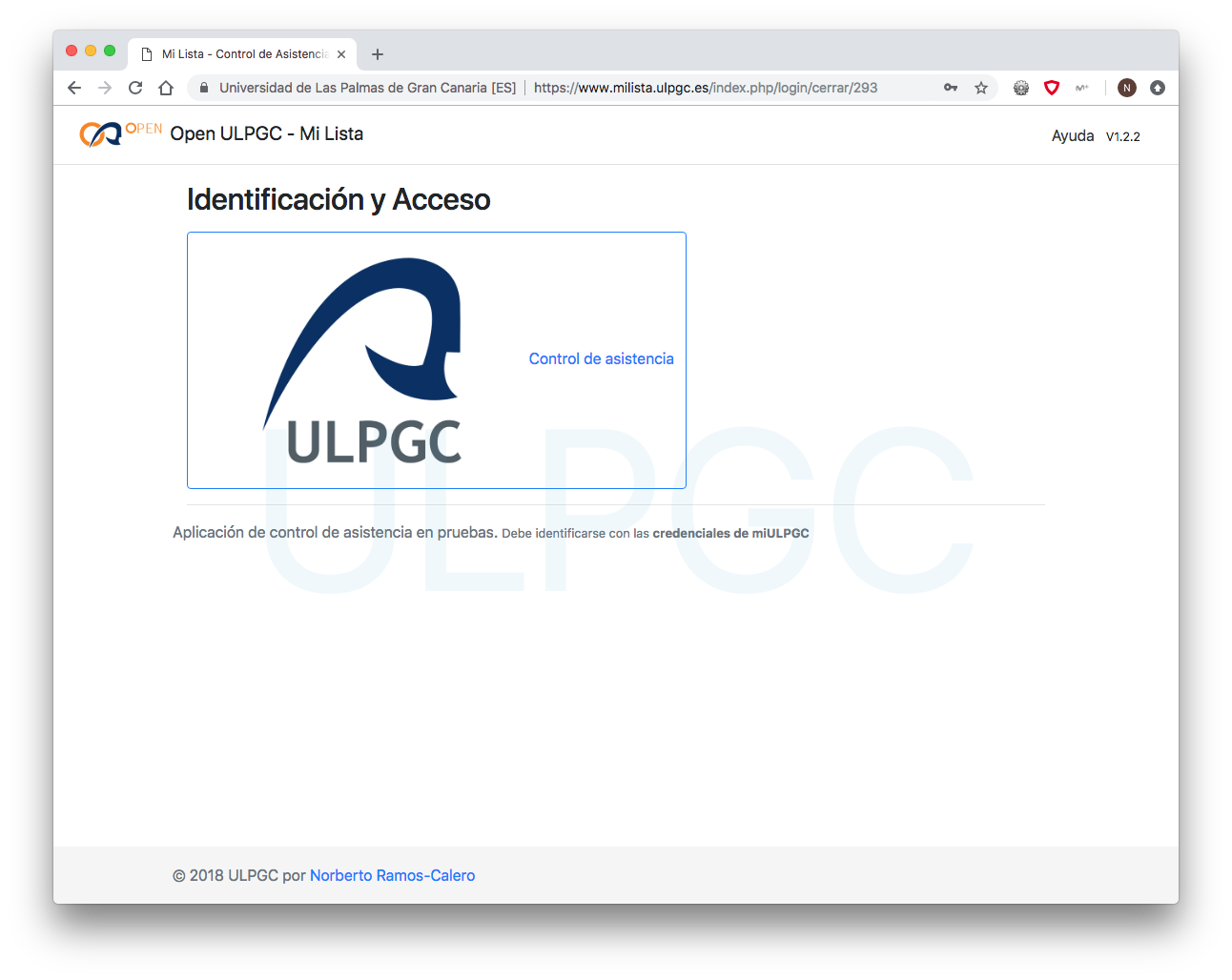
La página de inicio de la aplicación es la misma tanto para el ponente como para el asistente.
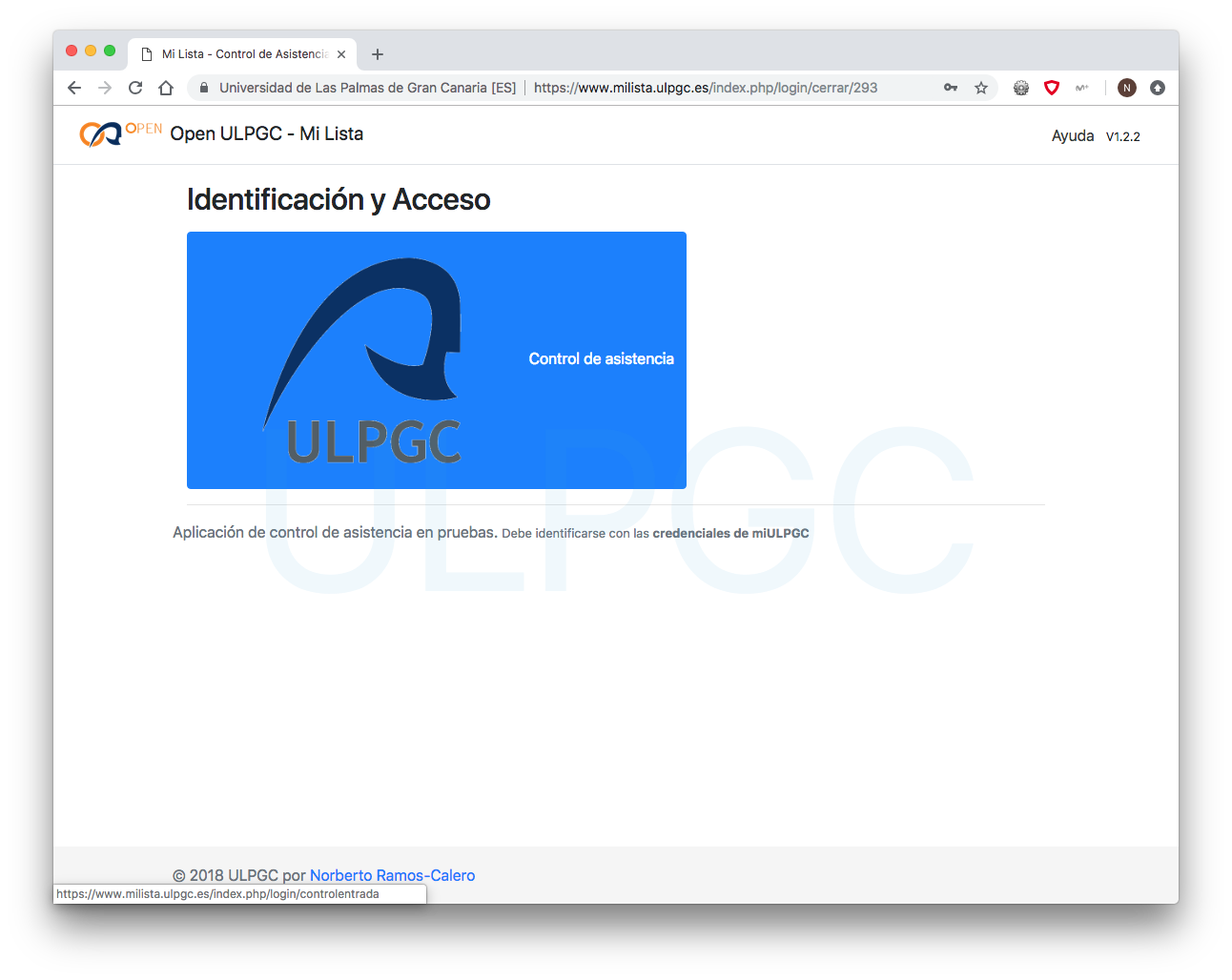
Cuando se pulsa en el botón con el icono de la ULPGC se produce la verificación centralizada de la identidad del usuario.

El usuario debe introducir sus credenciales de acceso a la ULPGC. En caso de ya estar identificado no aparece esta pantalla y se accede directamente.


Si el usuario tiene la condición de profesor y alumno simultáneamente, aparecen dos botones que le permiten elegir si participa como ponente o como asistente.
Cuando quiere pasar lista (ponente) debe utilizar el botón de la izquierda.
Si el usuario quiere firmar la asistencia a una clase (alumno/participante) la opción adecuada es el botón de la derecha.
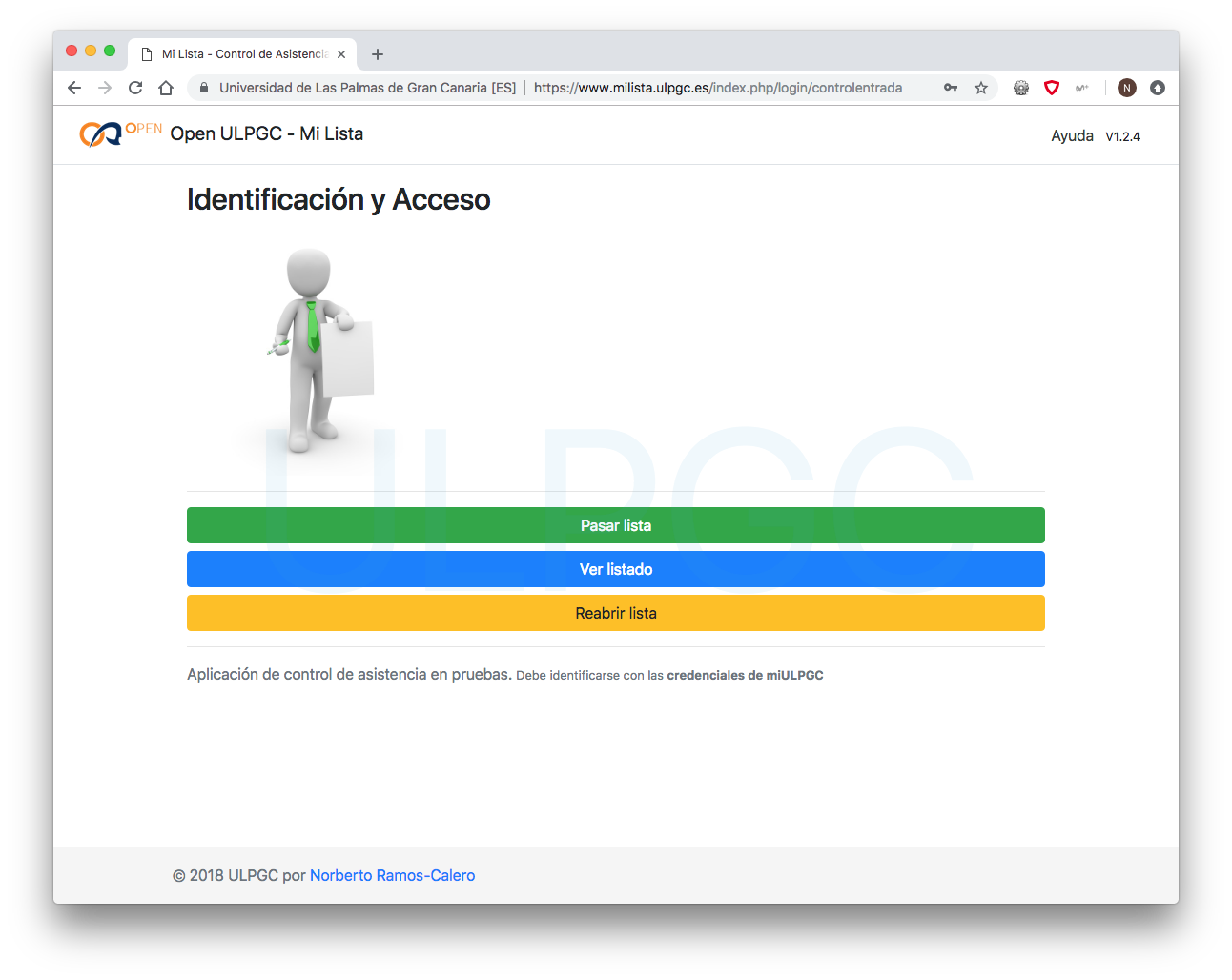
Profesor/Ponente
Si el usuario es profesor/ponente, accede a la sección donde gestiona sus sesiones.
Pasar lista: Crea una nueva sesión de firmas.
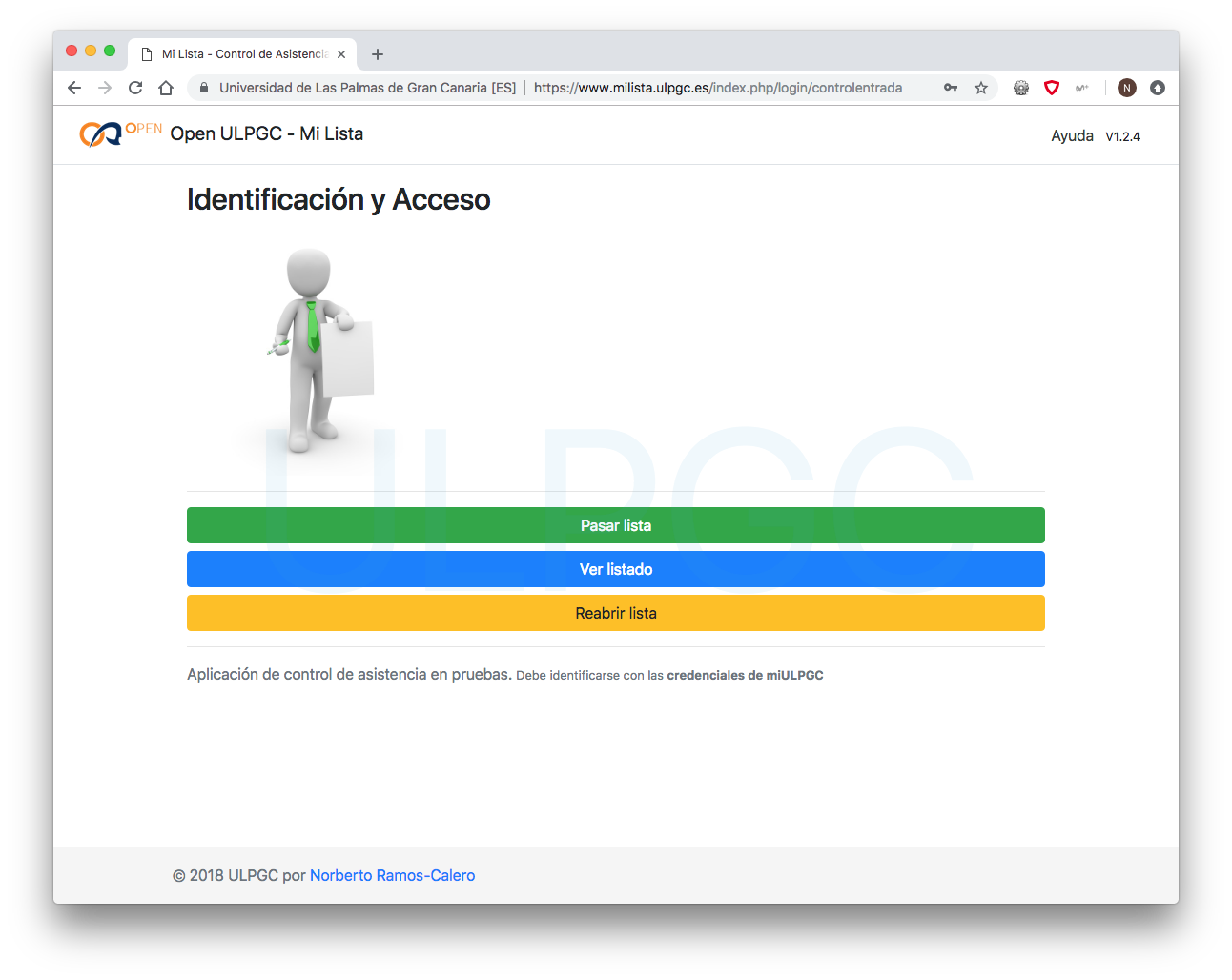
Ver listado: Permite mostrar un listado de la última sesión de clase.
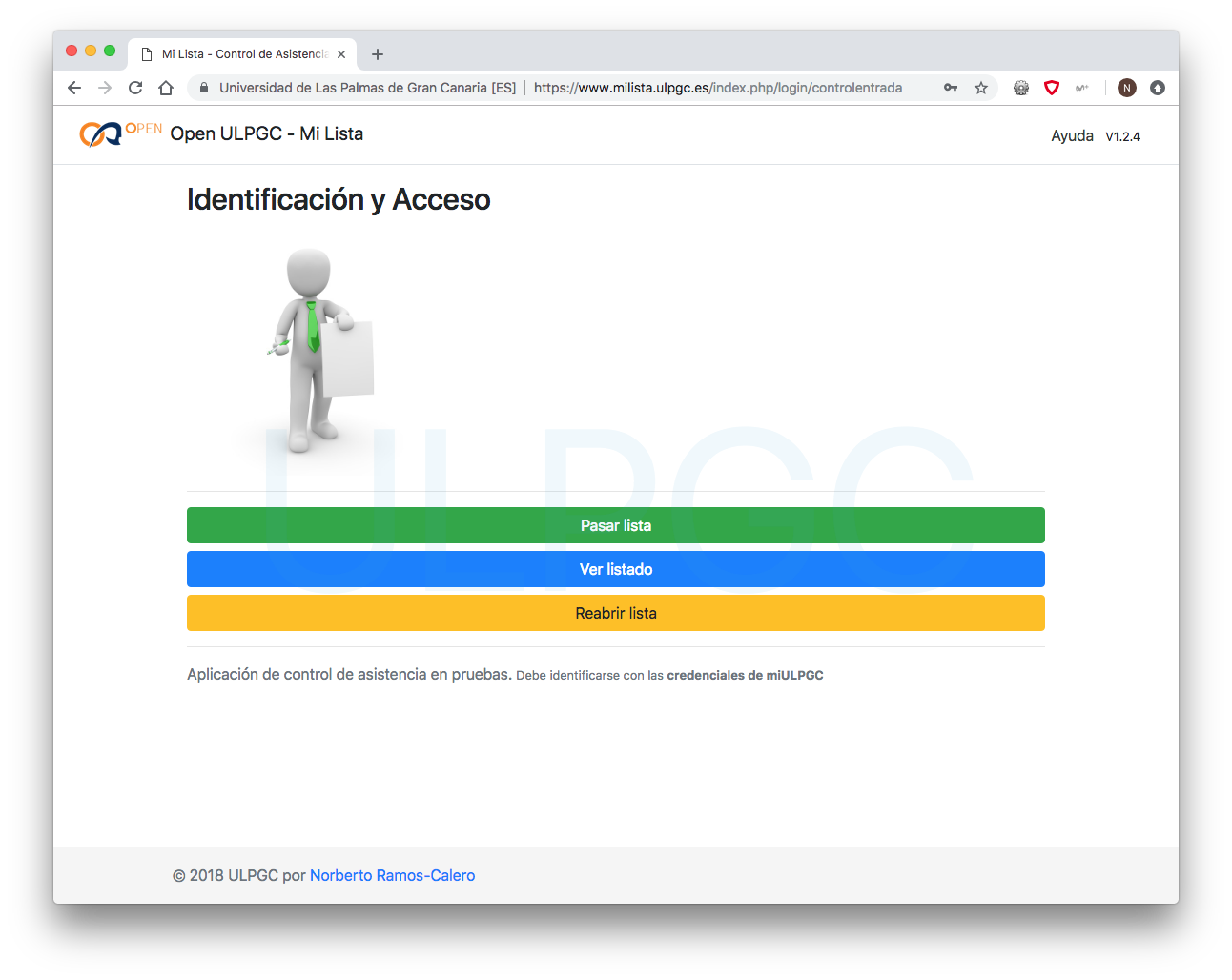
Reabrir lista: Vuelve a abrír la última sesión de firmas. Se utiliza para que un alumno que ha llegado tarde pueda firmar.
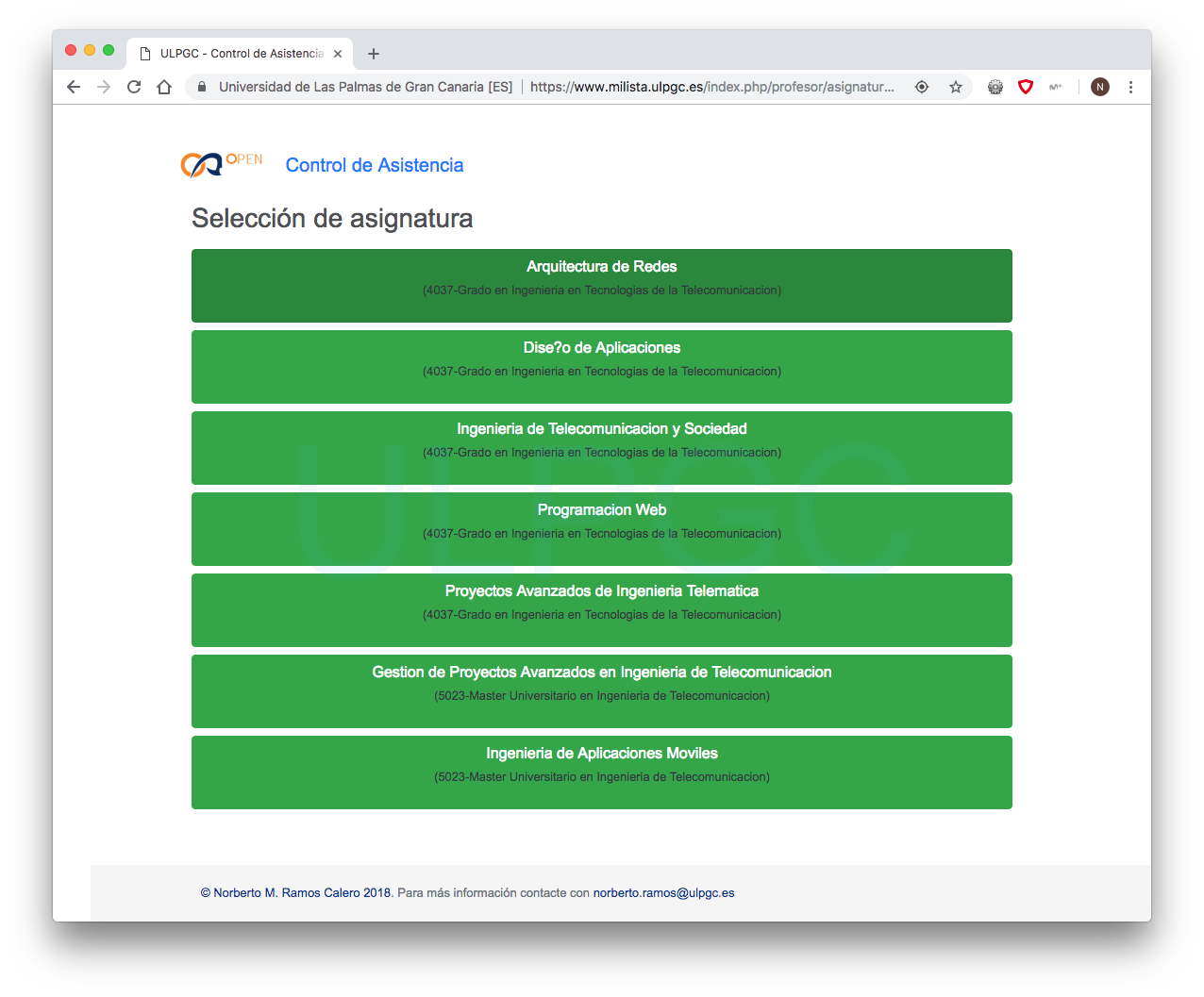
En cualquier caso, si el profesor tiene más de una asignatura tiene que indicar sobre cuál de ellas va a trabajar.

Pasar lista
Cuando se ha seleccionado Pasar lista, se presenta la página de la izquierda.
La imagen que aparece en primr plano es un código QR con información para que el asistente realice la firma de la clase desde su tableta/teléfono móvil.
Escaneando el código QR, el alumno procede a firmar su asistencia a la clase. Si se utiliza el proyector del aula, no es necesario acercarse, el código se puede leer a distancia.
El código que aparece en la pantalla (9103 en el ejemplo), es dinámico y diferente en cada sesión. Este código lo necesita el alumno para poder firmar su asistencia. Funciona a modo de clave de seguridad para que se tenga que estar en el aula para poder firmar. También aparece en el menú superior, entre paréntesis.

Resaltado en la imagen se puede apreciar un espacio donde el profesor puede poner información sobre la sesión. Esta información aparecerá en la hoja de cálculo cuado se exporte la lista.
Esta información vuelve a aparecer si se reabre la lista y se puede modificar para reflejar lo que el usuario necesite. Generalmente se utiliza para recordar hasta qué punto del temario se llegó en esta clase.
La información se guarda cuando el cursor sale del cuadro de diálogo. Es buena costumbre hacer click en cualquier parte en blanco de la página para asegurar que la información se envía al sistema.
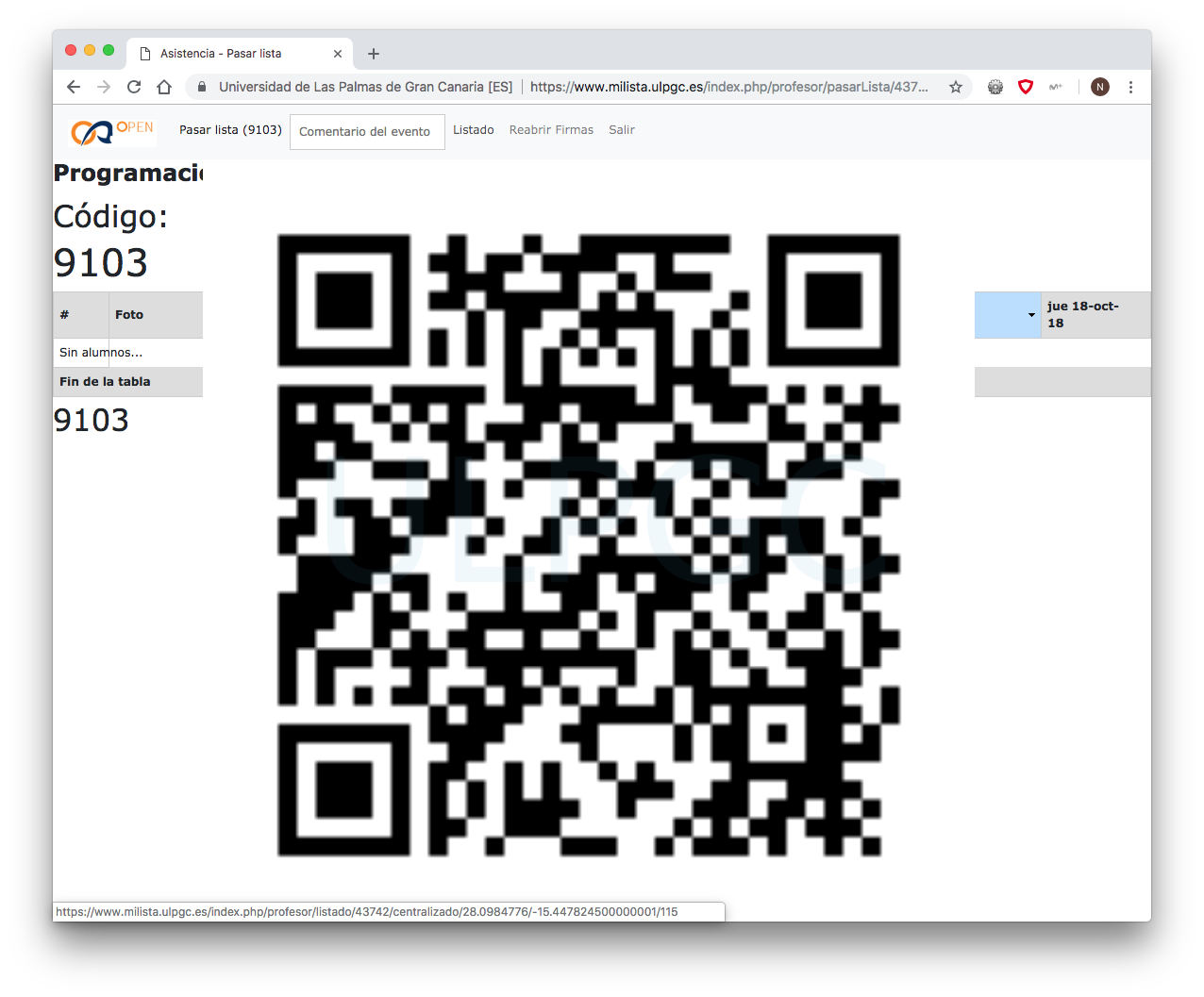
Otros elementos interesantes en el menú que aparece en la parte superior son:
- Listado
- Equivalente a pulsar el botón "Ver listado" en las primeras páginas, abre un listado de los alumnos que estan presentes en clase. El listado se abre en otra ventana, para no interrumpir la firma de los alumnos.
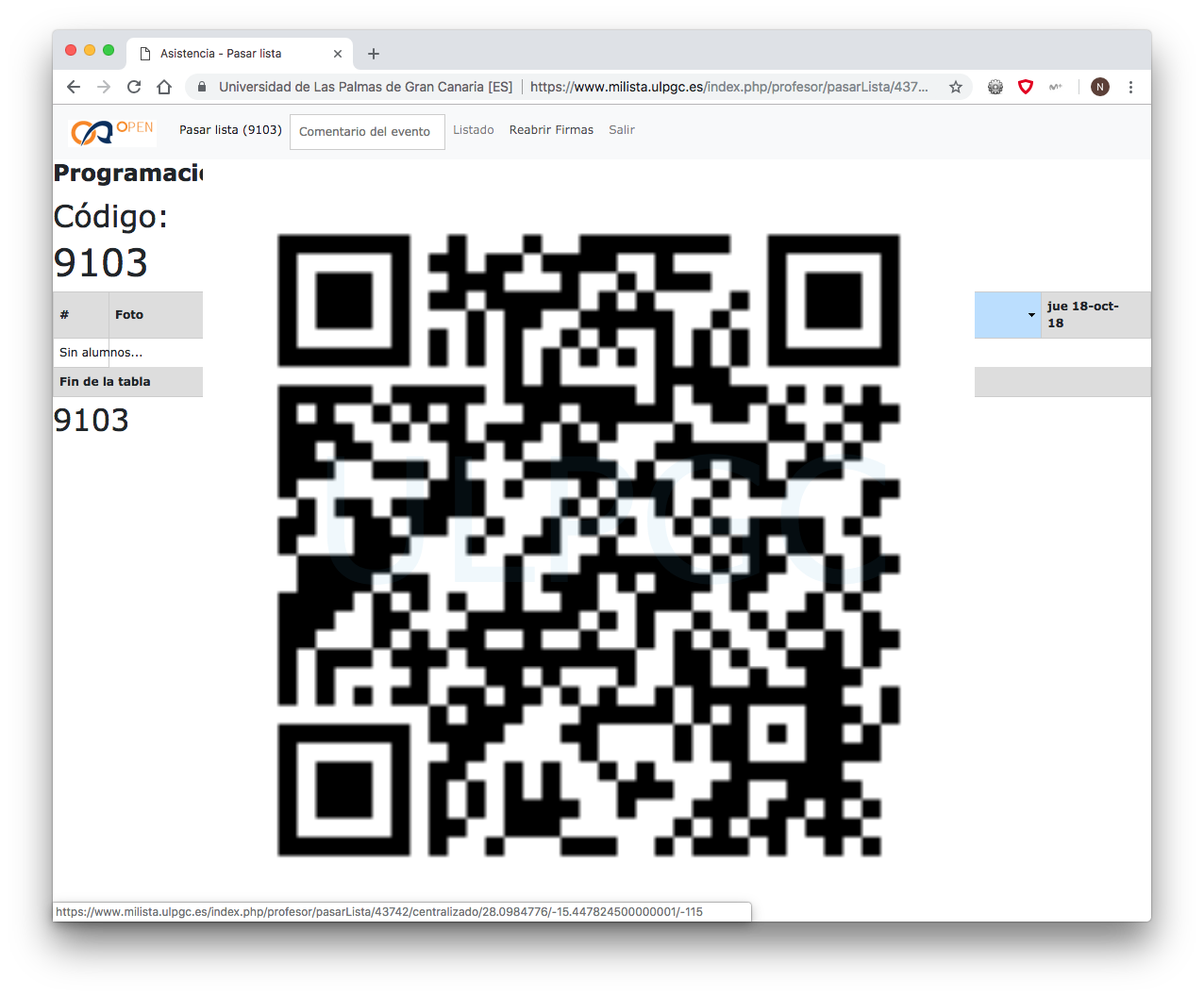
Pulsando en los encabezados de la tabla se puede ordenar la lista por el campo elegido.
Pulsando en la almohadilla (#), por ejemplo, es útil para saber cuántos alumnos han firmado hasta el momento.
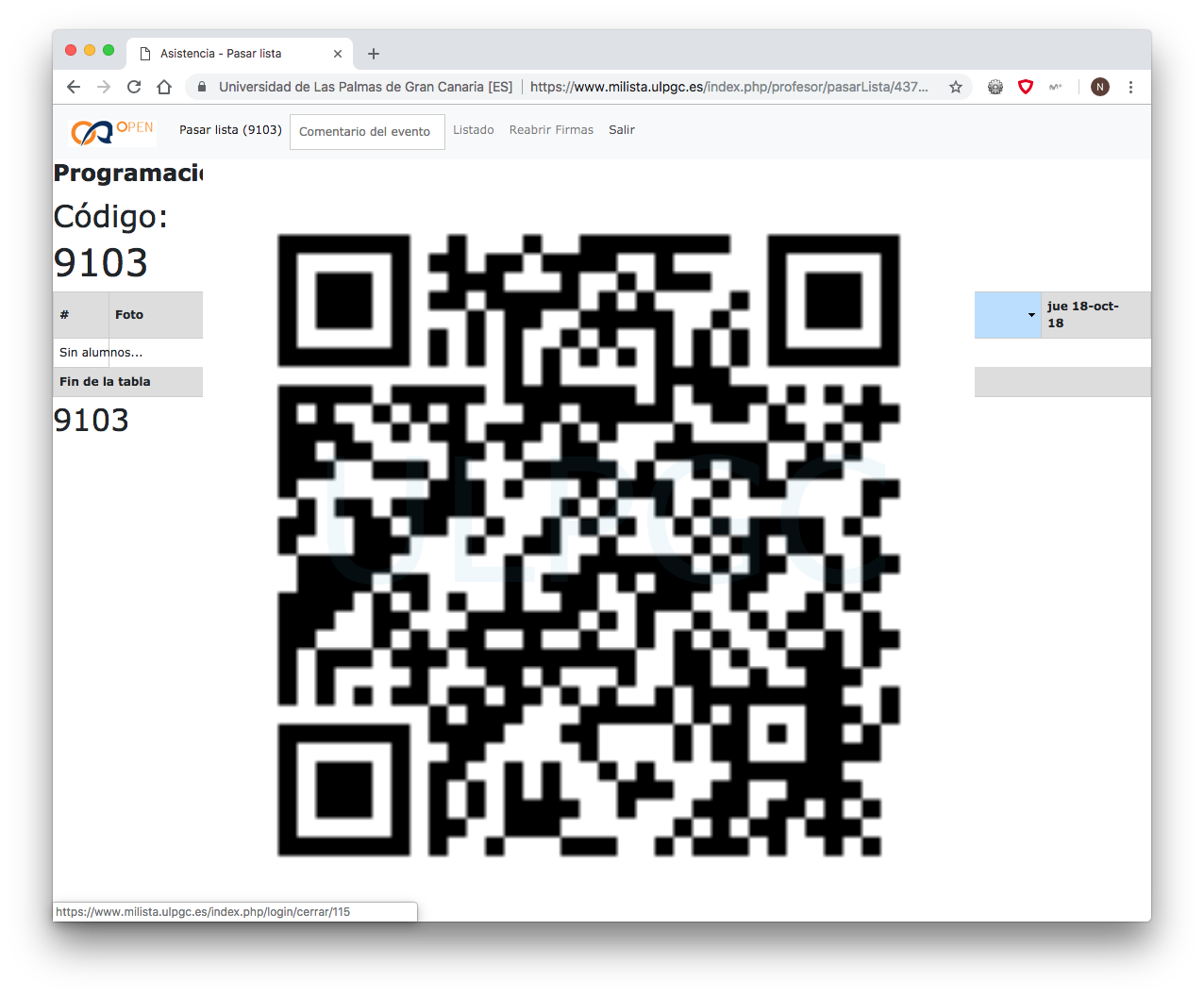
- Salir
- Termina la aplicación, cerrando las listas e impidiento que se pueda seguir firmando.
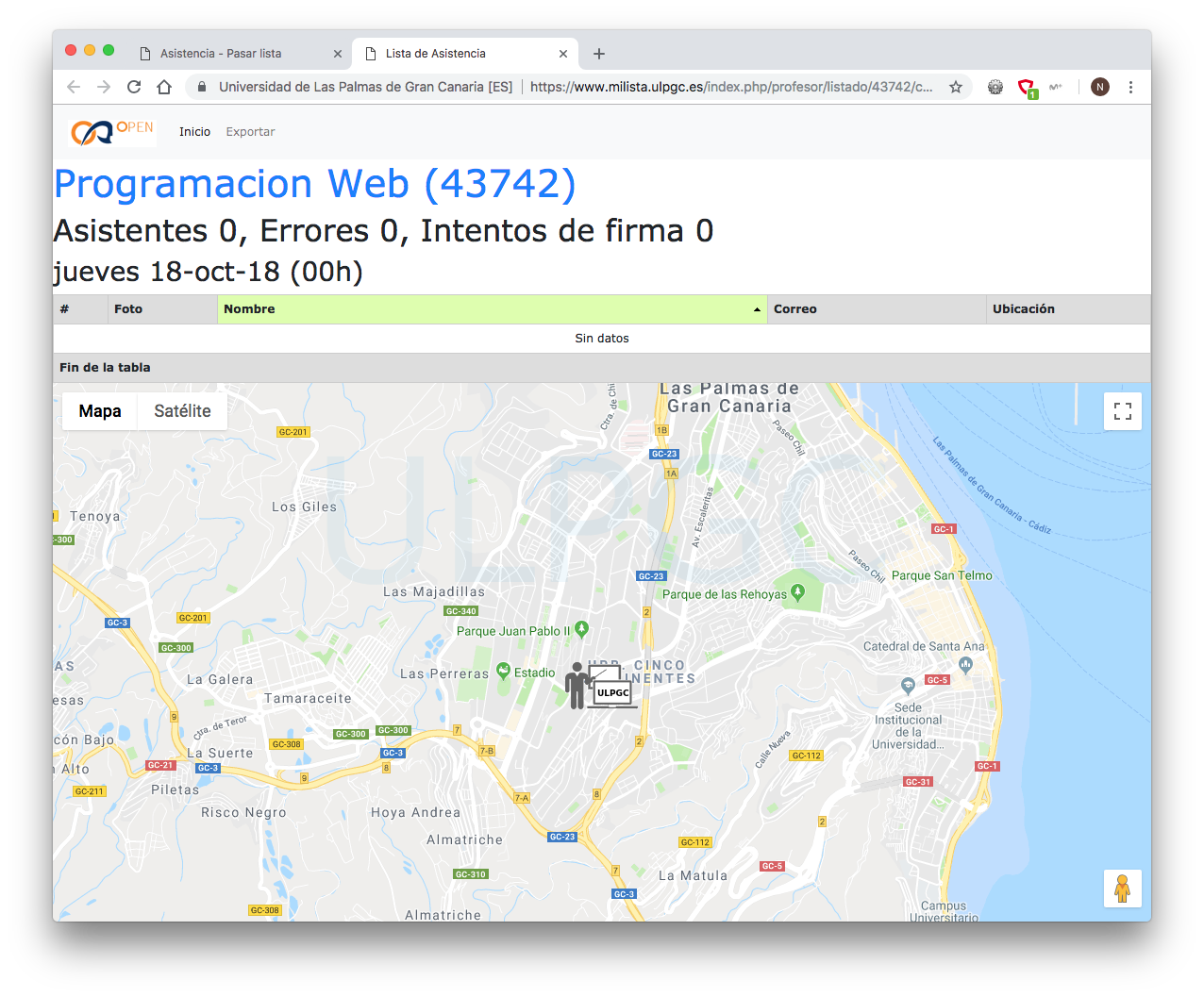
El listado de asistencia muestra: El nombre y código de la asignatura, los asistentes a la clase y, en su caso, los errores de firma; la fecha de la clase que se lista, los asistentes y un mapa dinámico con la geolocalización de los asistentes a la clase.

Siempre se puede ordenar el listado pulsando en el título de la tabla.
Pulsando en el nombre de la asignatura podemos ver un listado general de todas las asistencias a clase.
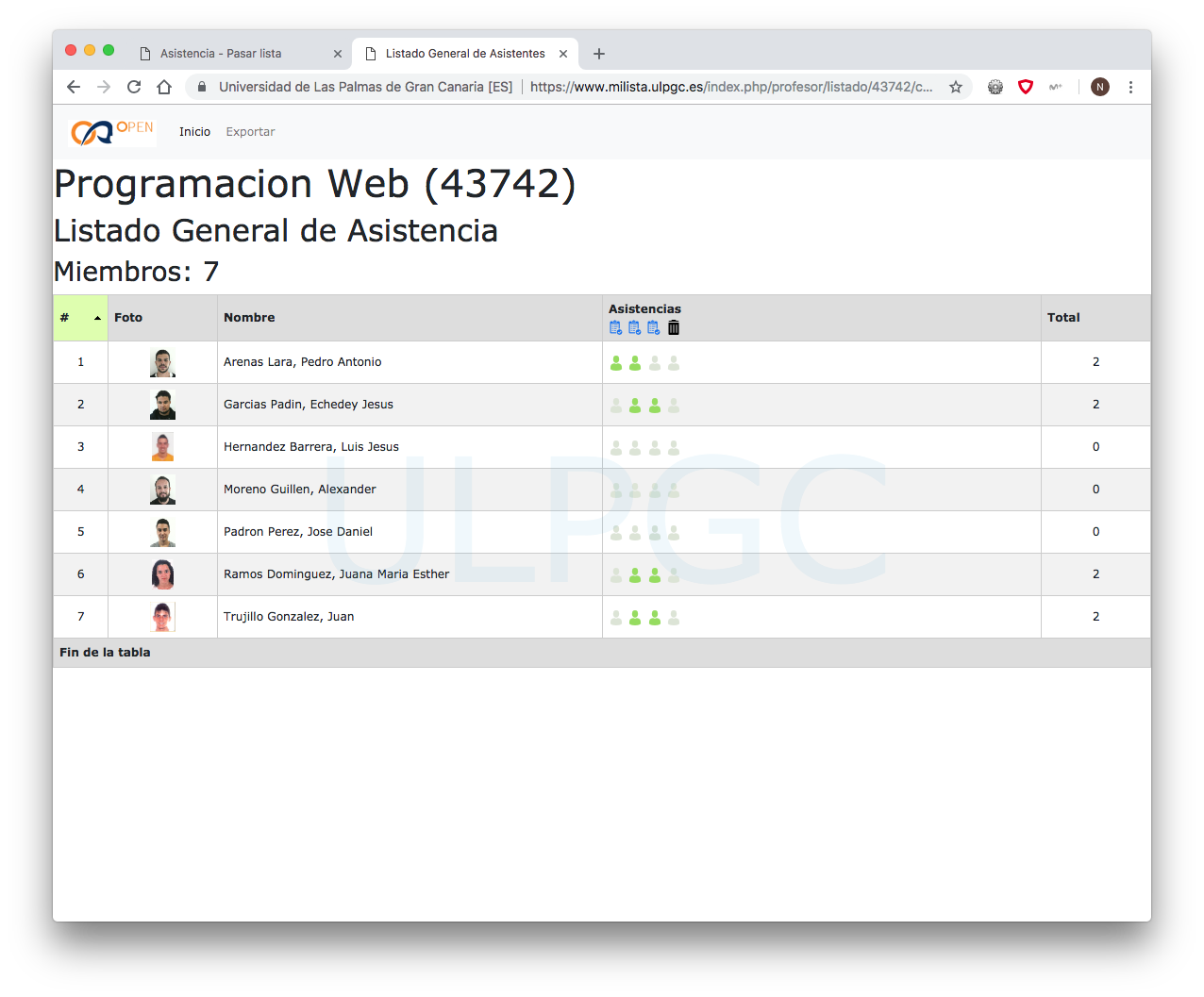
En el listado tenemos la opción de pulsar en el icono ( ) para ver el listado detallado de asistentes a esa clase.
) para ver el listado detallado de asistentes a esa clase.
Cuando hay clases en las que no ha firmado nadie, podemos pulsar sobre el icono de la papelera ( ) para eliminar esa clase. Hay que tener cuidado porque no confirma el borrado de la clase.
) para eliminar esa clase. Hay que tener cuidado porque no confirma el borrado de la clase.
Una clase no se puede borrar desde el momento en que un alumno firme.
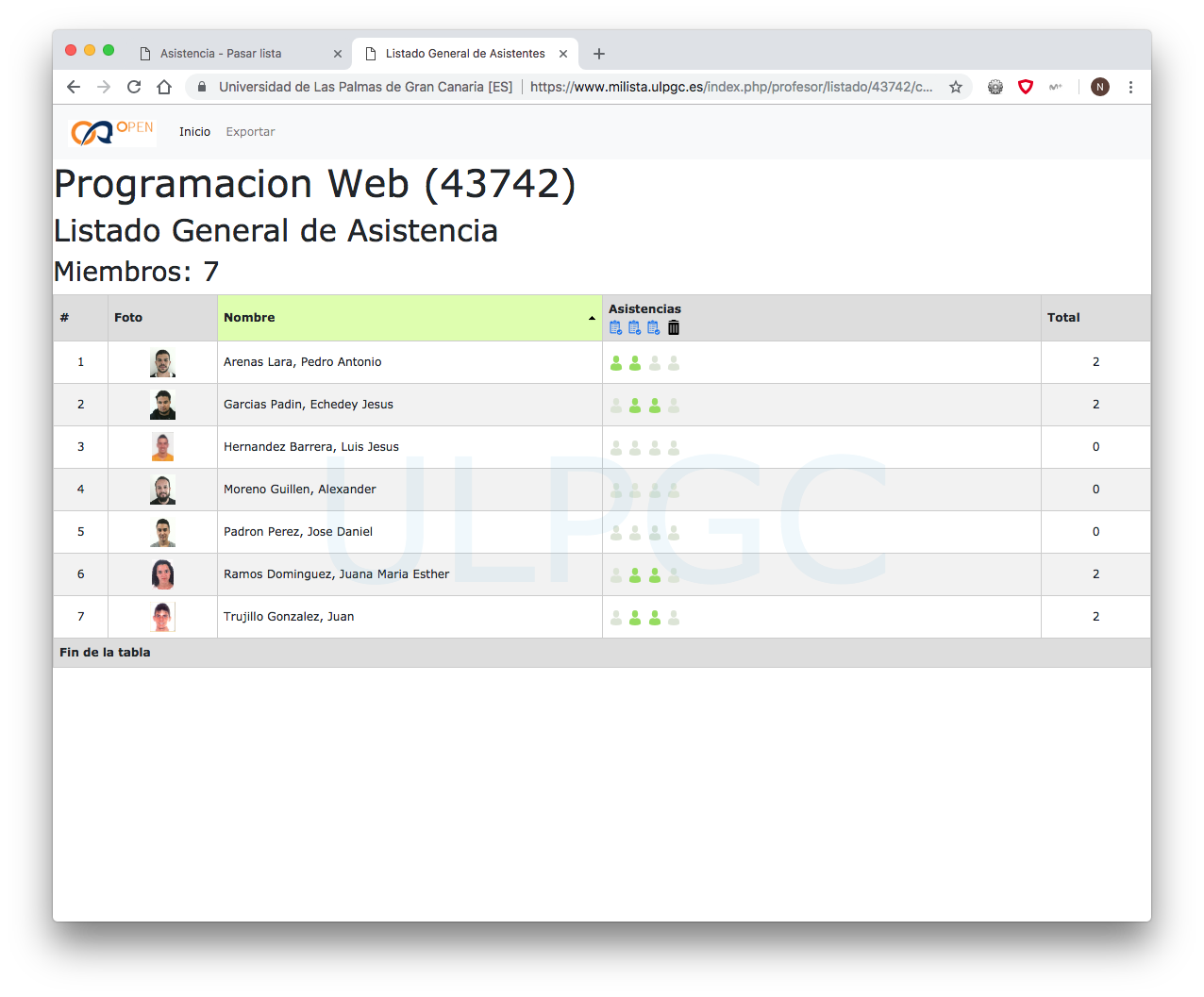
Siempre podemos cambiar el orden de presentación de los datos y modificar el tamaño de las columnas.
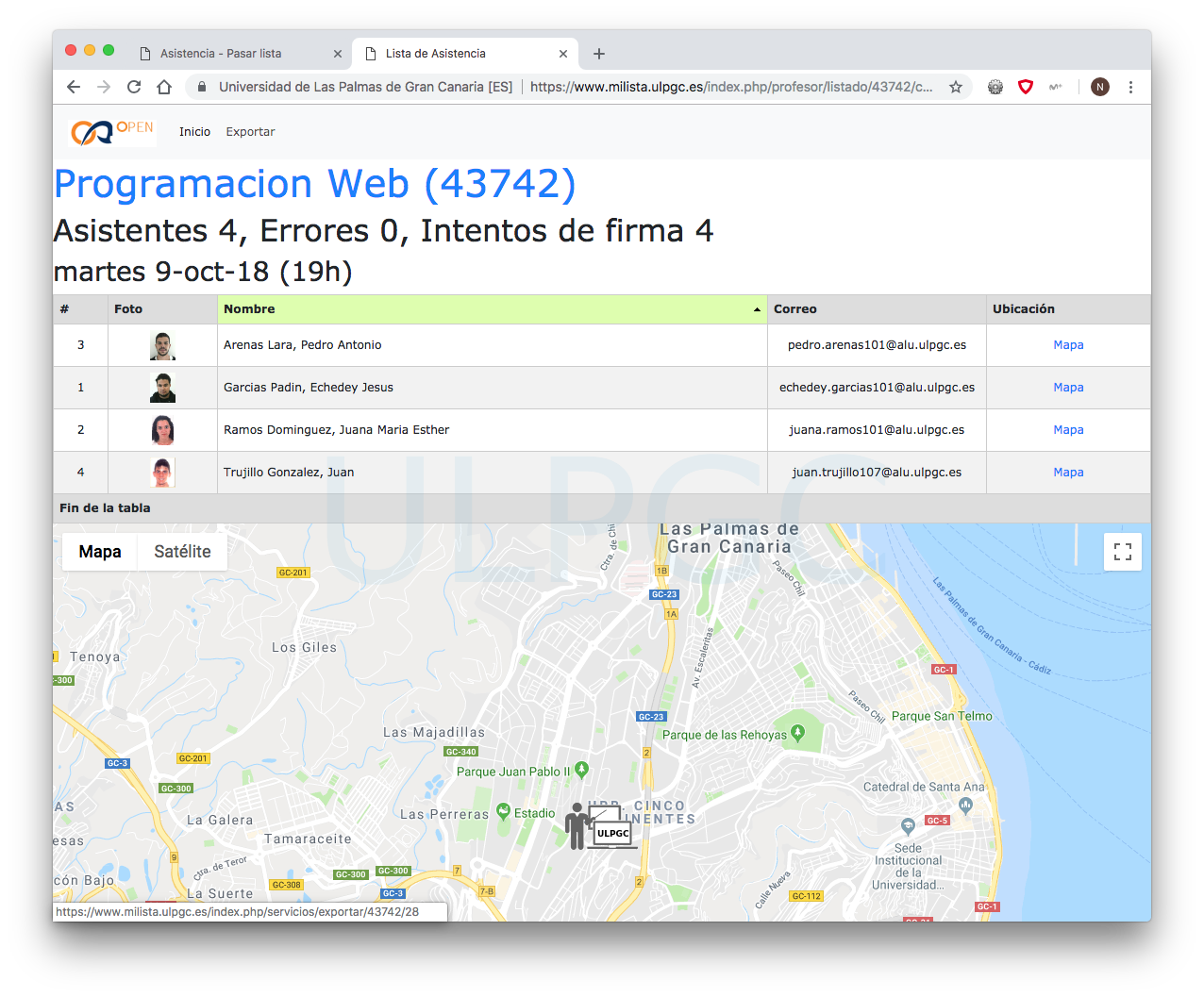
En la ubicación podemos pulsar encima de la palabra Mapa para ver un mapa de la ubicación desde la que el alumno realizó la firma. Se abre en una página nueva.
También podemos rastrear la ubicación del dispositivo desde el que se firmó utilizando la información de internet, para los usuarios más avanzados. En este caso, la información que obtenemos generalmente es la del proveedor de acceso a internet que utilizó el alumno.

Alumno/Asistente
Si el usuario es alumno/asistente, accede a la sección donde firma su asistencia.
Si ha utilizado el código QR para acceder, sus datos ya están rellenos, en otro caso debe introducir su DNI y el código de sesión que se presenta en la pantalla del proyector cuando el profesor abre la sesión.
En su caso, debe validarse en el servicio centralizado de la Universidad. El sistema hace la comprobación de identidad automáticamente.
Es importante recalcar que el usuario debe autorizar la geolocalización en su dispositivo para que la firma se considere válida.